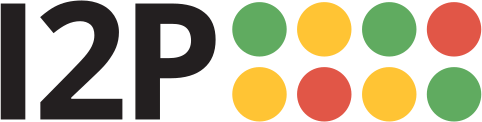Trabalho de pós-instalação
Depois de executar o instalador no Windows, basta clicar em "Iniciar I2P" que mostrará a consola do roteador, que tem mais instruções.
Em sistemas da família Unix, o I2P pode se iniciar como serviço usando o script "i2prouter", localizado no duretório que você selecionou para o I2P. Indo para esse diretório por um terminal e digitando "sh i2prouter status" exibirá o status do roteador. Os parâmetros "start", "stop" e "restart" controlam o serviço. O console do roteador pode ser acessado de sua localização usual. Para usuários do OpenSolaris e outros sistemas para os quais o wrapper (i2psvc) incompatível, dêem partida no roteador com "sh runplain.sh".
Ao instalar pela primeira vez, lembre-se de ajustar seu NAT/firewall Se puder, tendo em mente as portas que o I2P expõe à internet, descritas aqui dentre outras portas. Se você conseguiu abrir sua porta para entrada de TCP, habilite também a entrada de TCP na página de configuração.
Além disso, reveja e ajuste as configurações de largura de banda na página de configuração, já que as configurações padrão de 96 KBps para download / 40 KBps para upload são bem lentas.
Se você quiser acessar Sites I2P através do seu navegador, dê uma olhada na página configuração de proxy do navegador para um tutorial fácil.
A web browser will need to be configured to access sites and services on the I2P network, and to utilize outproxies. Below are walkthroughs for some of the most popular browsers.
Perfil do Firefox pré-configurado para o Windows
If you are using Windows, the recommended way of accessing the I2P network is using the Firefox profile.
If you used the Easy-Install bundle, the Firefox profile is included and you can skip this page.
If you do not wish to use that profile or are not on Windows, you will need to configure a browser.
How To Configure Your Browser
Firefox
Configuração baseada em extensão: I2P na navegação privada
Está atualmente a ser testada uma nova forma de configurar automaticamente o navegador I2P. Utiliza os "separadores de contentores" do Firefox para criar ferramentas de navegação privada para utilização com aplicações I2P e I2P.
Efetua a pré-configuração do seu navegador, ativando algumas das definições de privacidade do navegador, como o ResistFingerprinting, e impõe a obediência ao proxy WebRTC. Também contém menus, atalhos e ferramentas de monitorização que melhoram a integração do Firefox do Firefox com o I2P. Não deve interferir substancialmente com os separadores do Firefox que não sejam I2P.
A extensão, I2P em navegação privada, pode ser obtida da loja de extensões da Mozilla.
O código-fonte da extensão está disponível em i2pgit.org.
Instruções para o Firefox 57 e versões mais recentes:
A partir do botão do Menu em cima à direita, selecione Preferências. Desloque-se para baixo até ver a secção Proxy de rede, como mostra a imagem de ecrã abaixo. Clique em Definições
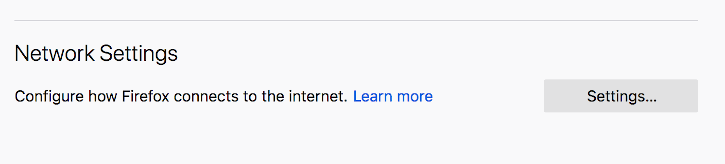
No modal Configuração de conexão selecione Configuração manual
de proxy. Defina tanto o proxy HTTP quanto o HTTPS para o endereço
127.0.0.1 com a porta 4444 como mostrado na captura de tela a seguir.
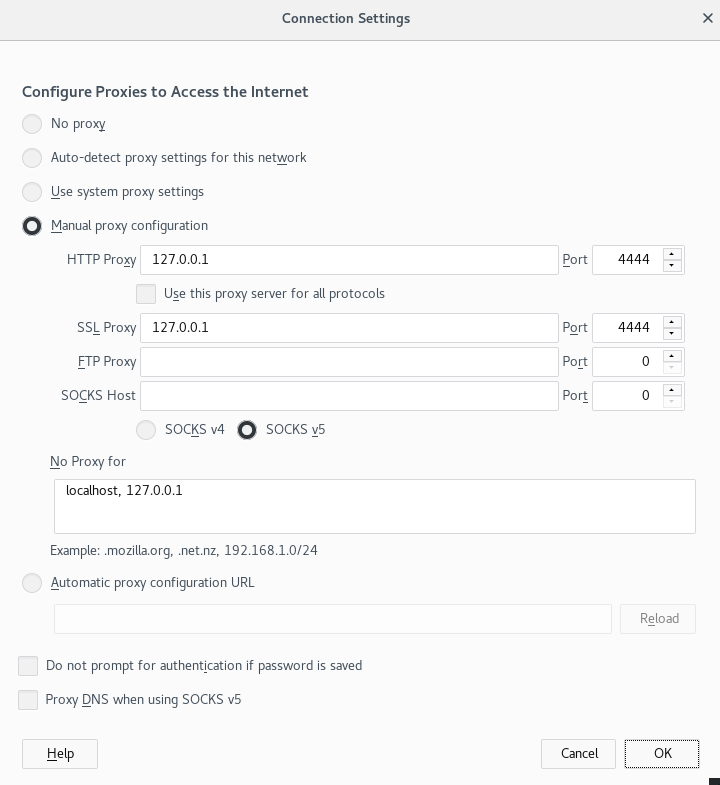
Finally, go to the address about:config and find the property media.peerConnection.ice.proxy_only. Ensure that this setting is True. Now find the property keyword.enabled, and set it to False.
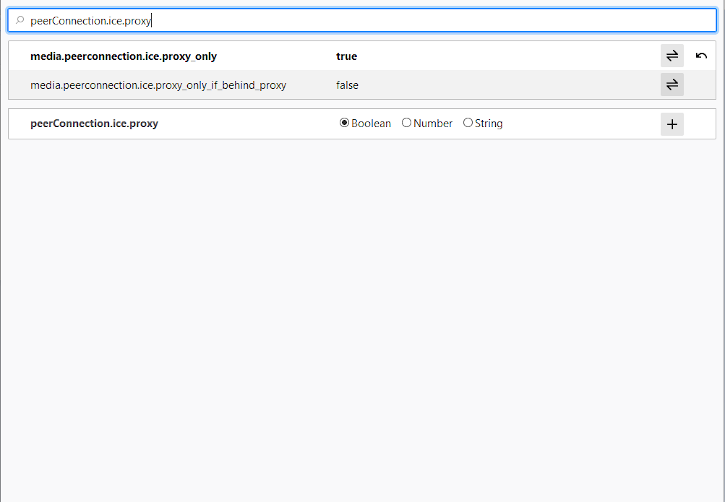
Chrome
Configuração Baseada em Extensão: I2PChrome.js (Experimental, configuração adicional)
Um processo de configuração experimental, parcialmente automatizado, para o Chrome é disponibilizado. Para configurar, crie um novo Perfil específico para sua navegação pela I2P, separado do seu perfil padrão. Então, instale esta Extensão no seu perfil recém criado. Esse perfil está agora configurado para usar a I2P. Instruções altamente detalhadas estão disponíveis na página inicial.
Todas as Versões do Chrome
Navegadores baseados em Chromium como o Chrome têm lugares um pouco diferentes para suas configurações de proxy dependendo da variante e da plataforma. Estas instruções podem ser um pouco diferente no Brave ou no Iridium, por exemplo. A partir do Menu principal, navegue até as Configurações, e busque pelo item de menu proxy. Clicar nele abrirá as configurações corretas para a sua plataforma.
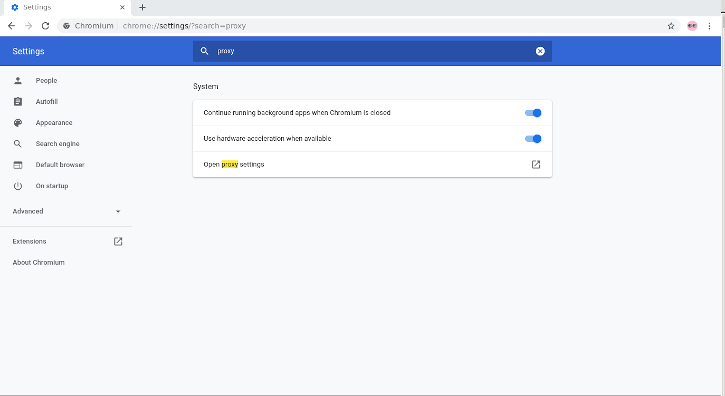
No Windows, esse botão levará você para as configurações de proxy compartilhadas usadas pelo Internet Explorer, e você pode configurar seguindo o guia para o Internet Explorer 8.
IceRaven e outros Firefoxes para Android
Configuração baseada em extensão
Os Firefoxes modernos (Os Firefoxes baseados em "Fenix") geralmente não têm uma página about:config para você configurar definições de proxy manualmente. Não é mais possível usar a maioria das extensões em Firefoxes baseados em Fenix. É possível habilitar suporte para a about:config e habilitar mais extensões no Firefox Nightly no momento da escrita deste texto, mas é um processo manual e difícil. O IceRaven é um fork do Firefox que habilita uma coleção de extensões enquanto a Mozilla e a comunidade da Mozilla trabalham em adicionar suporte para extensões para o Firefox no Android. Ele proporciona a forma mais fácil de configurar um navegador moderno baseado em Firefox para Android. Ele não é de procedência da Mozilla and não leva qualquer garantia desta. Instalar a extensão no IceRaven irá redirecionar por proxy pela I2P toda a sua navegação no IceRaven.
Se você ainda não instalou o IceRaven, vá para o próximo passo. Se você usa o IceRaven há um tempo, vá até o menu principal, selecione a aba Histórico, e certifique-se de que você limpou informações sobre sua navegação no passado tocando no botão "Excluir Histórico".
Abra o menu principal do IceRaven, e role para cima até você enxergar o submenu "Add-Ons". Toque na opção "Gerenciador de Add-Ons" no submenu "Add-Ons". Instale a extensão chamada I2P Proxy for Android and other Systems.
O seu navegador IceRaven está agora configurado para usar a I2P.
Essa extensão também funciona em navegadores web Firefox pré-Fenix (Pré-Firefox-68), se instalado a partir da seguinte URL de addons.mozilla.org. I2P Proxy for Android and Other Systems
Esta extensão é idêndtica à extensão Chromium e é construída a partir da mesma fonte.
Para habilitar suporte a extensões no Firefox Nightly, você deve seguir os passos descritos pela Mozilla em seu Blog
Internet Explorer
No menu iniciar pesquise por "Configurações de Rede e Internet" para abrir as configurações. O último item no menu são as Configurações de Proxy, clique nele para seu proxy se conectar à I2P.
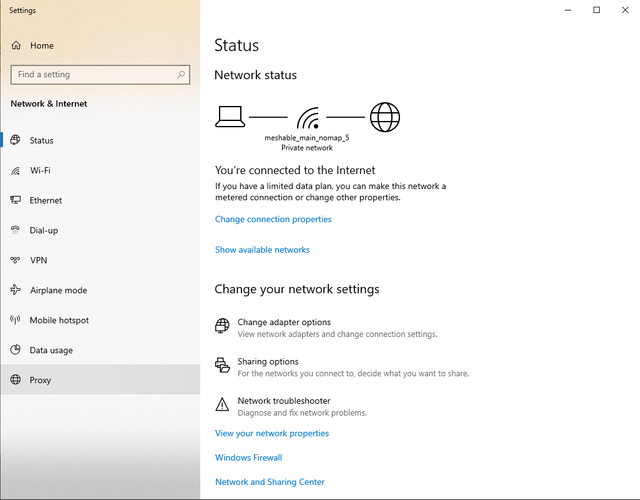
Agora marque na caixa de confirmação "usar um servidor para a LAN" e também "Ignorar servidor para conexões locais". Clicando nas opções avançadas, abrirá a janela para abrir as portas. Digite os valores da imagem, IP 127.0.0.1 e porta 4444 para HTTP, porta 4445 para HTTPS. Com os cliques em OK você salva as definições e seu navegador está configurado para usar a I2P.
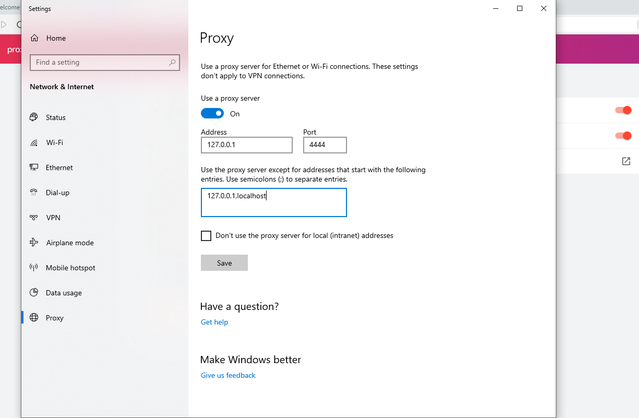
Outproxy - Termos do serviço
The I2P network is a peer-to-peer overlay network. Proxying to the clearnet is not part of its design or function with regards to its communication protecting network features.
The I2P Project itself does not run any proxies to the Internet. The I2P software includes a default outproxy: exit.stormycloud.i2p. These are run by StormyCloud Inc.
https://stormycloud.orgPor padrão, a I2P vem com um proxy de saída configurado: exit.stormycloud.i2p.
Sites I2P que são acessíveis via endereços .i2p também não são permitidos via proxies de saída.
O Tor oferece um navegador para usar como um proxy de saída para a Internet.