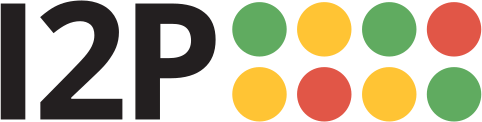Действия после установки
После успешного запуска установщика на windows, просто нажмите на кнопку «Start I2P», откроется консоль роутера, где будут дальнейшие указания.
На Unix системах I2P можно запустить как сервис, используя "i2prouter" скрипт, расположенный в директории, которую вы указали для установки i2p. Перейдите в эту директорию в командной строке и выполните команду "sh i2prouter status", это даст вам текущее состояние маршрутизатора. Параметры скрипта могут быть "start", "stop" and "restart", для запуска, остановки и перезапуска, соответственно. Консоль маршрутизатора доступна в обычном месте. Для пользователей на OpenSolaris и других системах, где упаковщик (i2psvc) не поддерживается, запускайте маршрутизатор командой "sh runplain.sh".
Устанавливая впервые, не забудьте отредактировать настройки вашего NAT и firewall если возможно, учитывая те номера портов, которые I2P использует в интернете. Они описаны здесь среди остальных портов. Если вам удалось открыть порт для входящего tcp, включите также использование входящего TCP на странице конфигурации.
Пожалуйста, проверьте и поправьте настройки полосы пропускания на странице конфигурации, так как настройки по умолчанию 96 KBps down / 40 KBps up - это, честно говоря, очень медленно.
Если вы хотите получить доступ к I2P-сайтам через браузер, посмотрите на странице browser proxy setup простую инструкцию.
A web browser will need to be configured to access sites and services on the I2P network, and to utilize outproxies. Below are walkthroughs for some of the most popular browsers.
Профиль Firefox для Windows
If you are using Windows, the recommended way of accessing the I2P network is using the Firefox profile.
If you used the Easy-Install bundle, the Firefox profile is included and you can skip this page.
If you do not wish to use that profile or are not on Windows, you will need to configure a browser.
How To Configure Your Browser
Firefox
Конфигурация на основе расширения: I2P в приватном браузинге
В настоящее время тестируется новый способ автоматической настройки I2P-браузера. Он использует "контейнерные вкладки" Firefox для создания инструментов приватного просмотра для использования с I2P и I2P-приложениями.
Он выполняет предварительную настройку браузера, включая некоторые настройки конфиденциальности браузера, такие как ResistFingerprinting, и обеспечивает подчинение прокси WebRTC. Он также содержит меню, ярлыки и инструменты мониторинга, улучшающие интеграцию Firefox с I2P. Он не должен существенно мешать вашим не I2P Firefox вкладкам .
Расширение, I2P in Private Browsing, можно приобрести в addone Mozilla.
The source code for the extension is available at i2pgit.org.
Инструкции для Firefox 57 ниже:
Нажав кнопку Меню в правом верхнем углу, выберите Параметры. Прокрутите вниз, до раздела Network Proxy, как показано на скриншоте ниже. Нажмите на Настройки
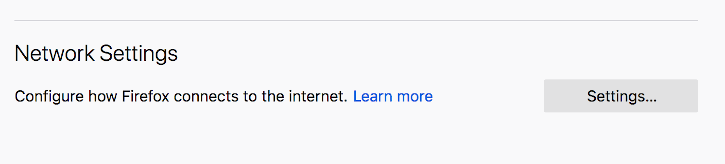
Во всплывающем окне Настройки подключения выберите Конфигурация
ручного прокси. Установите HTTP и SSL прокси на адрес
127.0.0.1 с портом 4444, как показано на следующем снимке экрана.
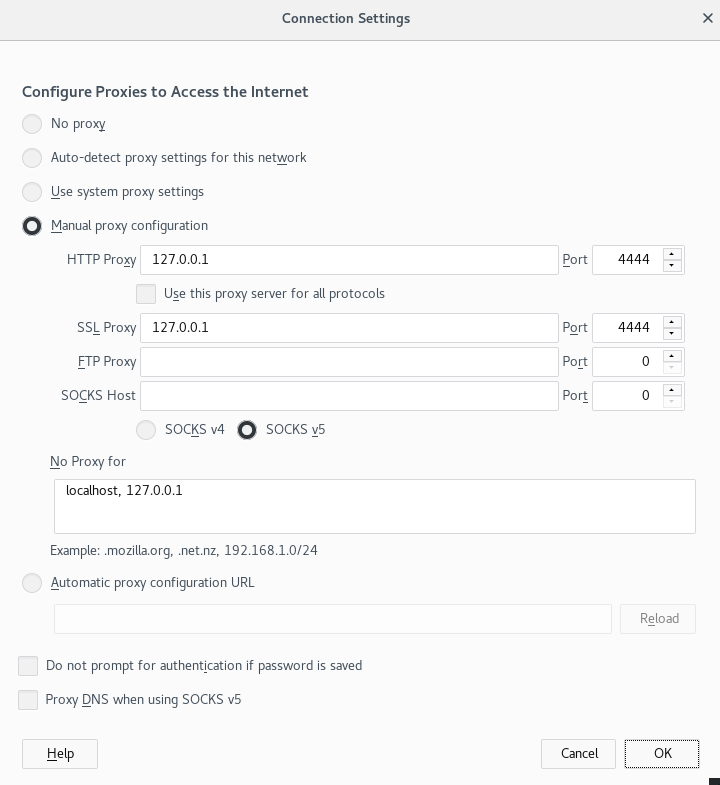
Finally, go to the address about:config and find the property media.peerConnection.ice.proxy_only. Ensure that this setting is True. Now find the property keyword.enabled, and set it to False.
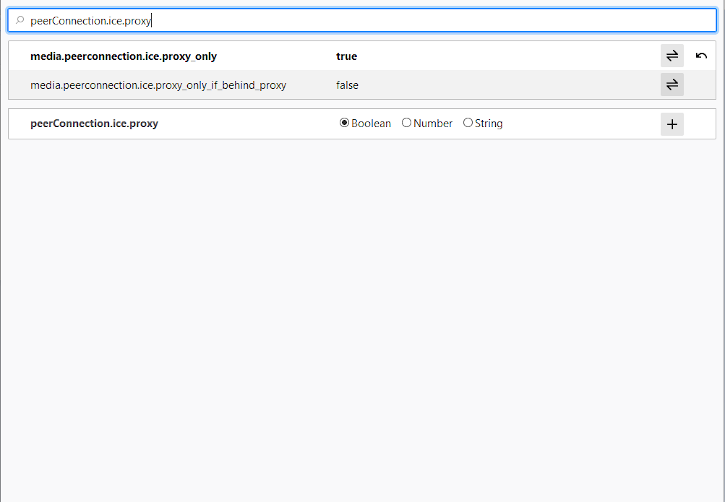
Chrome
Конфигурация на основе расширения: I2PChrome.js(Experimental, additional configuration)
Доступен экспериментальный, частично автоматизированный процесс настройки для Chrome. Чтобы настроить его, создайте новый профиль Profile специально для просмотра I2P, отдельный от профиля по умолчанию. Затем установите это расширение Extension во вновь созданный профиль. Теперь этот профиль настроен на использование I2P. Подробные инструкции можно найти на сайте homepage.
Все версии Chrome
Браузеры на базе Chromium, такие как Chrome, имеют немного разные места для настроек прокси в зависимости от варианта и платформы. Эти инструкции могут немного отличаться, например, в Brave или Iridium. В меню Главная перейдите к пункту Настройки и найдите пункт . Щелкнув по нему, вы откроете нужные настройки для вашей платформы.
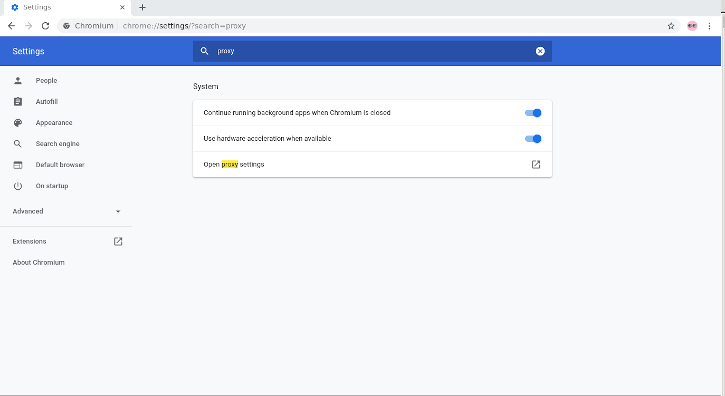
В Windows эта кнопка запускает настройки общего прокси, используемые Internet Explorer, и вы можете настроить ее, следуя руководству по Internet Explorer 8.
IceRaven и другие Firefox для Android
Конфигурация на основе расширений
Современные Firefox (Firefox на базе Fenix) обычно не имеют страницы about:config для настройки параметров прокси вручную. Кроме того, в Firefox на базе Fenix невозможно использовать большинство расширений. На данный момент, можно включить поддержку about:config и подключить больше расширений в Firefox Nightly, но это ручной и сложный процесс. IceRaven - это форк Firefox, который позволяет использовать набор расширений, пока Mozilla и Mozilla Community работают над добавлением поддержки расширений в Firefox для Android. Это дает самый простой способ настройки современного браузера на базе Firefox для Android. Он не исходит от Mozilla и не несет никаких гарантий с их стороны. Установка расширения в IceRaven проксирует весь ваш просмотр IceRaven через I2P.
Если вы еще не установили IceRaven, перейдите к следующему шагу. Если вы уже пользуетесь IceRaven, перейдите в главное меню, выберите вкладку "История" и убедитесь, что вы очистили информацию о ваших прошлых посещениях, нажав кнопку "Очистить Историю".
Откройте главное меню IceRaven и прокрутите его вверх, пока не увидите подменю "Дополнения". Нажмите на опцию "Управление дополнениями" в подменю. Установите расширение I2P Proxy для Android и других систем.
Теперь ваш браузер IceRaven настроен на использование I2P.
Это расширение также работает в браузерах Firefox на базе pre-Fenix (Pre-Firefox-68), если его установить с URL addons.mozilla.org. I2P Proxy для Android и других систем
Это расширение идентично расширению Chromium и создано из того же источника.
Для того чтобы включить поддержку расширений в Firefox Nightly, вам необходимо выполнить следующие шаги, описанные Mozilla в своем блоге Blog
Internet Explorer
В меню "Пуск" найдите пункт "Настройки сети и Интернета", чтобы открыть настройки. Последний пункт в меню - "Настройки прокси", щелкните его, чтобы ваш прокси-сервер подключился к I2P.
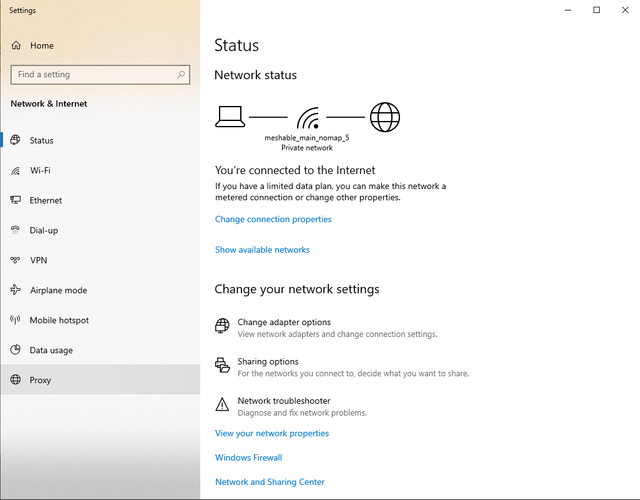
Теперь установите флажок "Использовать прокси-сервер для локальных подключений" а так же флажок "Не использовать прокси-сервер для локальных адресов". По нажатии кнопки Дополнительно открывается окно настроек прокси-сервера. Заполните поля как показано на картинке, адрес прокси-сервера 127.0.0.1 и порт 4444 для HTTP, порт 4445 для HTTPS. Нажав кнопку OK вы сохраните настройки тем самым подготовив браузер для использования I2P прокси-сервера.
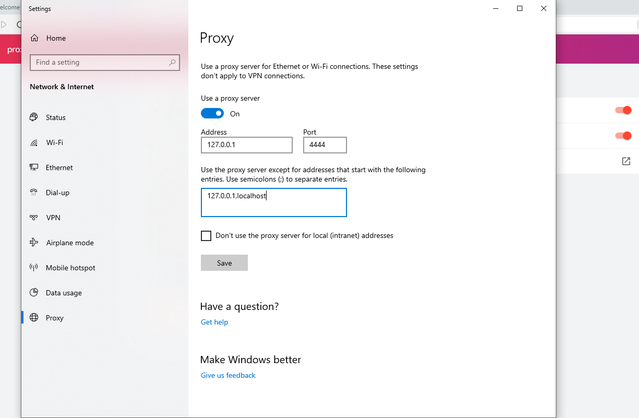
Условия использования внешнего прокси
The I2P network is a peer-to-peer overlay network. Proxying to the clearnet is not part of its design or function with regards to its communication protecting network features.
The I2P Project itself does not run any proxies to the Internet. The I2P software includes a default outproxy: exit.stormycloud.i2p. These are run by StormyCloud Inc.
https://stormycloud.orgBy default, I2P comes with one outproxy configured: exit.stormycloud.i2p.
I2P Sites that are accessible via .i2p addresses are also not allowed via the outproxies.
Tor предоставляет браузер для использования в качестве аутпрокси для выхода в Интернет.